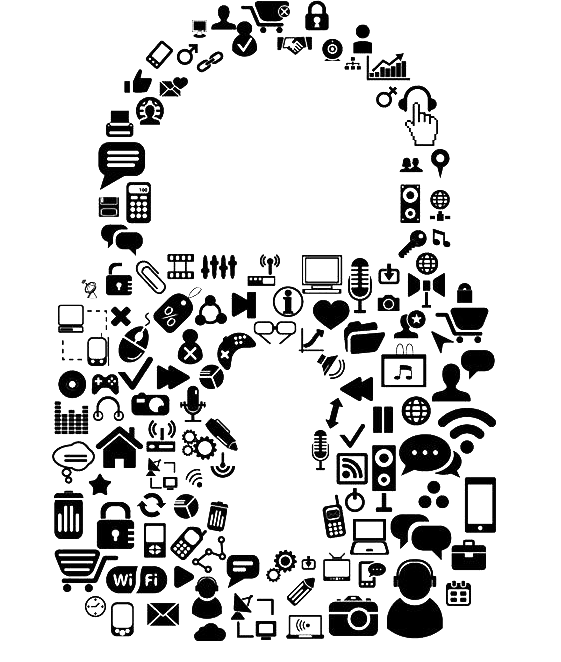Setting Up a Kali VM
Kali Linux is a Linux distribution built with the purpose of being used for penetration testing systems. It comes pre-bundled with a wide variety of tools, ranging from nmap to the Metasploit Framework.
This wiki page has been set up to guide you through setting up a virtual machine (VM) for Kali Linux, such that you can use Kali Linux without installing it as a new operating system.
Seting Up a VM
We recommend that you use VirtualBox in order to run the virtual machine for Kali Linux.
Firstly, you will need to install VirtualBox. Click here to be taken to the downloads page for VirtualBox.
When you have installed VirtualBox, you will need to download a copy of Kali Linux. For simplicity's sake, we recommend that you download the Kali Linux image specifically tailored to run on VirtualBox. Click here to be taken to the downloads page for Kali Linux, and follow the links to get to the download for Kali Linux 32-bit (PAE) VirtualBox or Kali Linux 64-bit VirtualBox, depending upon if your computer is 32-bit or 64-bit respectively.
If you are running an Arm computer (this includes Apple Silicon), you will not be able to download the pre-built VM images. You will have to download the "Apple Silicon (ARM64)" Installer or NetInstaller ISO file and go through the initial setup options that you would go through when setting up a new computer.
Once you have downloaded Kali Linux, go to VirtualBox. In the top bar, there should be a button that says Import. Click this button and select the Kali Linux image that you have downloaded. When you click Next after you select the image, you will be shown settings for the virtual machine you are about to import. You need to choose a folder that has sufficient storage for the VM, so be sure to set it to a folder with enough memory left.
Once this is done, click Import. Wait a while for the VM to be imported into VirtualBox. Once this is done, select the Kali Linux VM and hit start.
The default username in Kali Linux is kali and the default password is kali. You can log in with these details.
You now have a working Kali Linux VM!